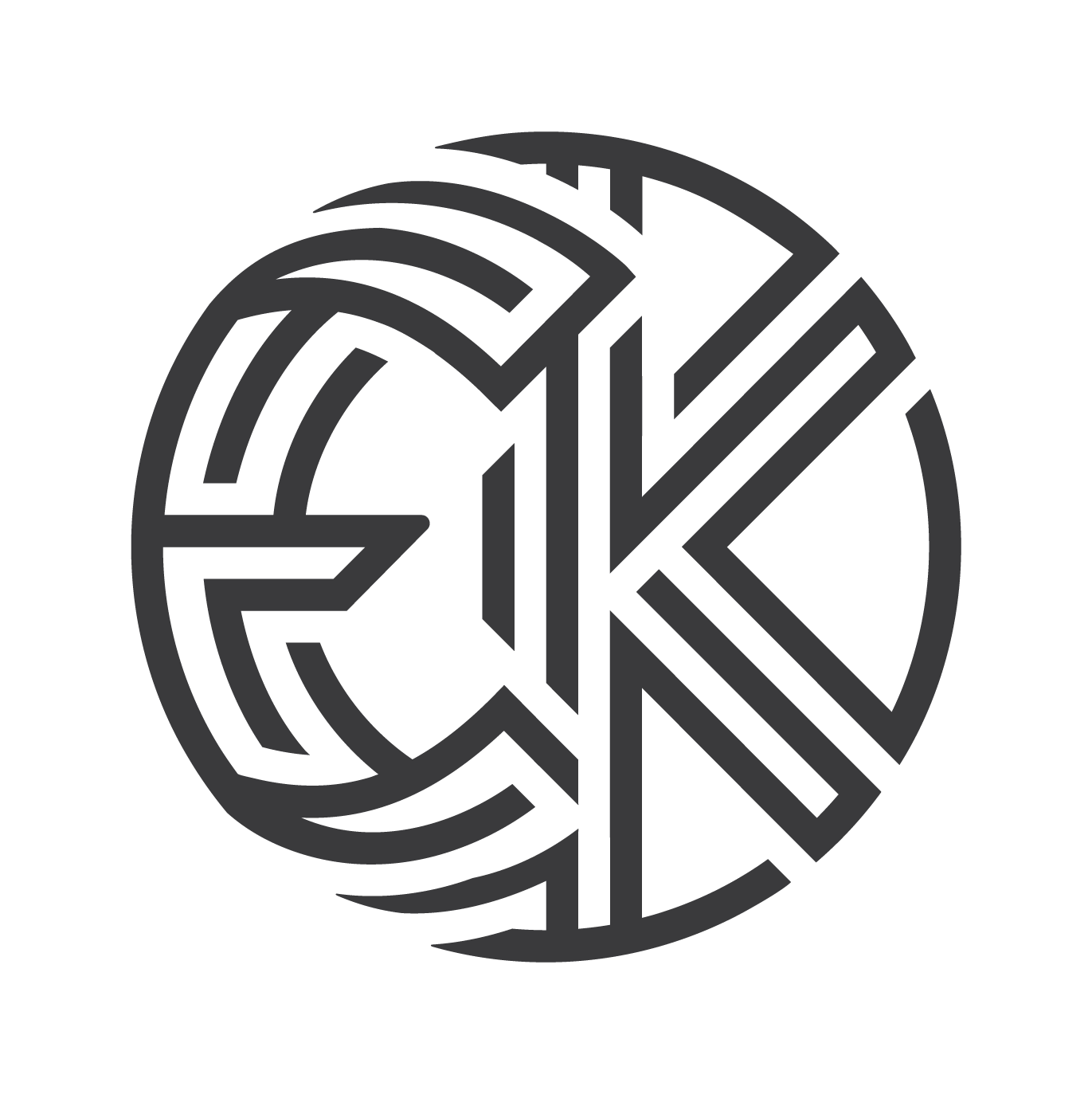How I Edit My Sermon Videos for YouTube
In this blog, I’ll tackle how I edit my sermon videos using Final Cut Pro.
Watch Video:
DISCLAIMER: Links included in this description might be affiliate links. If you purchase a product or service with the links that I provide, I may receive a small kickback in commission. There is no additional charge to you, and it supports my channel, so I can continue bringing more content to you all.
I’ll be using Genesis Upper Room Church sermons as an example.
There will be three major parts in editing, first is cutting, second is color grading and third is editing the audio.
Cutting
The first thing you will do is skim the whole video to get an idea of where your sermon video starts. In Genesis Upper Room Church, we don’t include praise, announcements, or any other than the sermon lesson.
Once, you’ll see the start of the sermon, Command + X or CUT it. Delete the not-wanted part and proceed to the cutting of the end. The same rules apply, cut at the end where the sermons end.
Color Grading
Step 1: Click the Presets button
Step 2: Choose your preset. What I usually use is the HDR tool, Crisp Contrast tool and Vibrancy tool.
Step 3: Customize its effect. It will depend on your liking.
Audio
Make sure that the audio is good and that it will come out at both speakers.
Step 1: Go to the Audio Setting
Step 2: Since I wanted to enhance the audio, I chose Voice-Over Enhancement 2
Step 3: As usual, customize its quality by setting it to your liking.
Step 4: Be careful with the loudness, make sure that it won’t overpass 0.
Step 5: You will know when you need to increase the volume because the green line will be at -20 and below. You have to increase it to just below 0.
Step 7: There might be an instance where the pastor will speak louder at the end, so be careful in increasing.
Once everything is done, export the video to its highest quality, which is 4k.